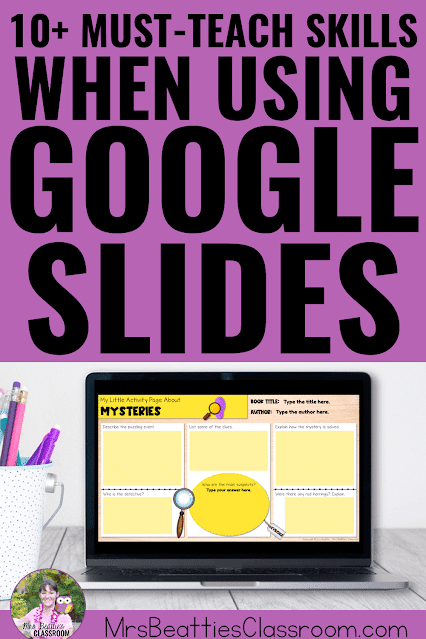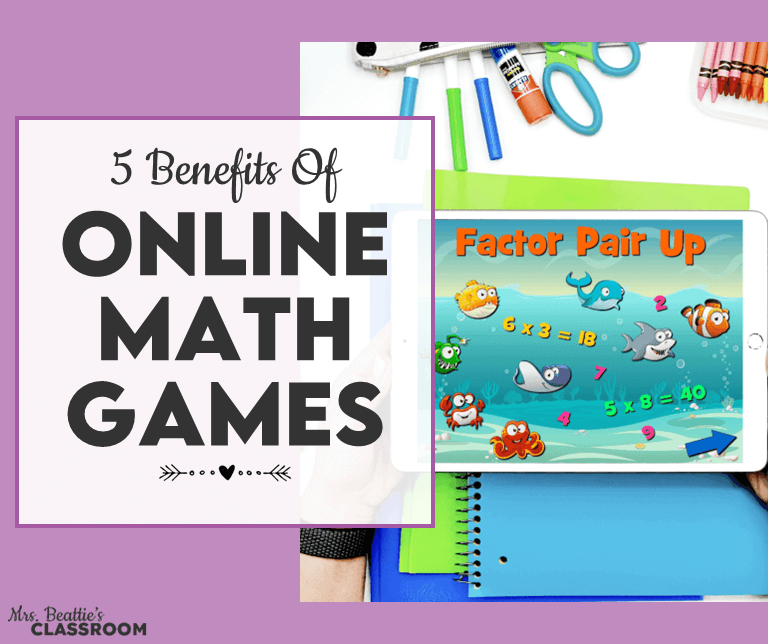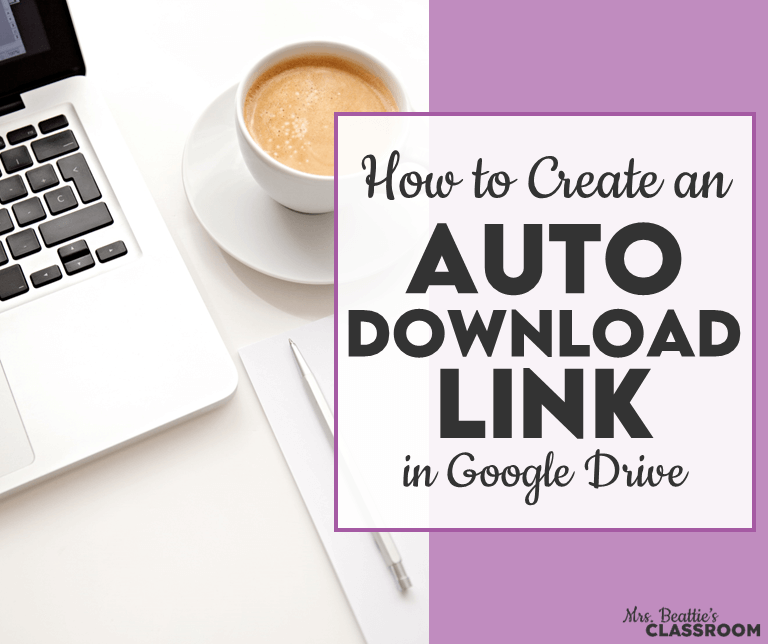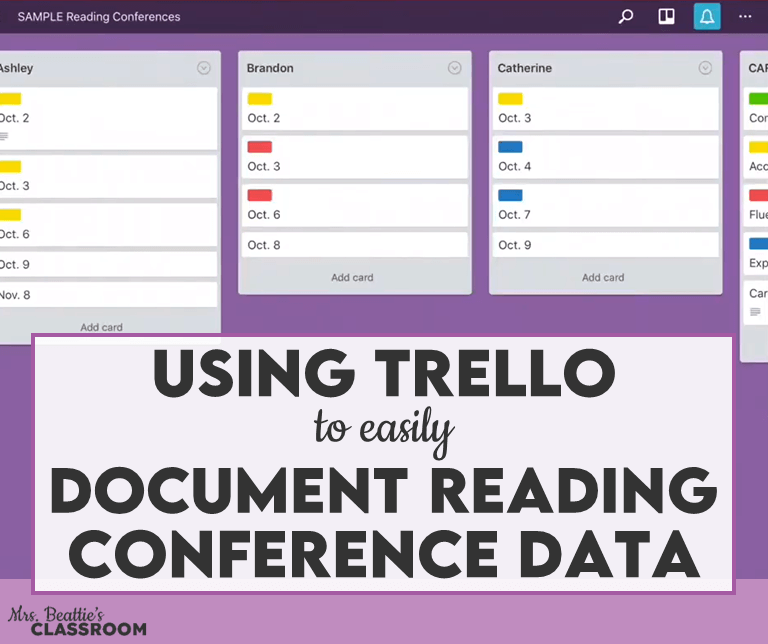During remote learning, I’ve learned that students need several particular skills to work independently using Google Slides. Here are ## must-teach skills when using Google Slides.
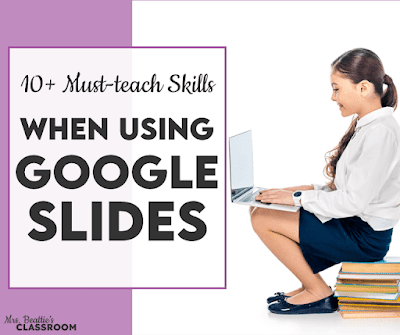
Why Teach Skills Like These?
Students are spending more and more time learning and relaxing online, and there are certain basic skills they should have when working with top platforms such as Google Slides. My instructions are based on the commands used on a PC or Chromebook and may differ on an Apple device.
Make a Copy
This one may seem like a redundant feature of the Google Slides platform with the existence of force-copy links, but many times this year, I’ve needed my students to make a copy of a file.
While Google Classroom can make a copy of a file for each student, sometimes I want my students to have access to a support document but don’t want to clutter up their Drive if they don’t end up needing something.
Students can make a copy of the file they are viewing by selecting “File,” then “Make a copy,” and finally choosing either “Entire presentation” or “Selected slides.”
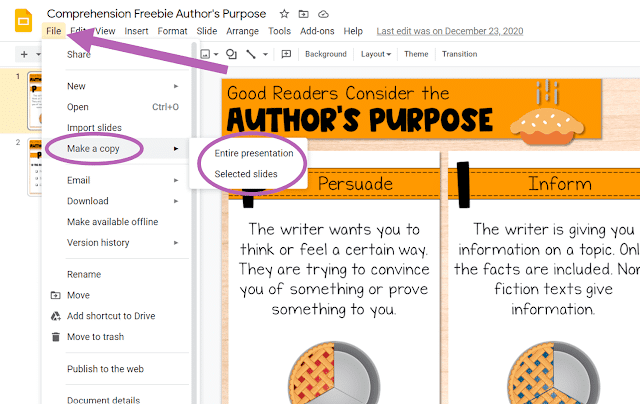
Change Page Setup
It surprises me that many adults don’t know how to change the page setup, so it would be foolish to assume my students could do this without help. By default, Google Slides opens in a widescreen presentation mode, but if students plan on completing work that may need to be printed, they must work from a page size that matches their printer settings.
Students can change the page setup by selecting “File,” “Page setup,” and choosing “Custom” in the dropdown menu. They will then enter the dimensions of the desired page, either in centimeters or inches.
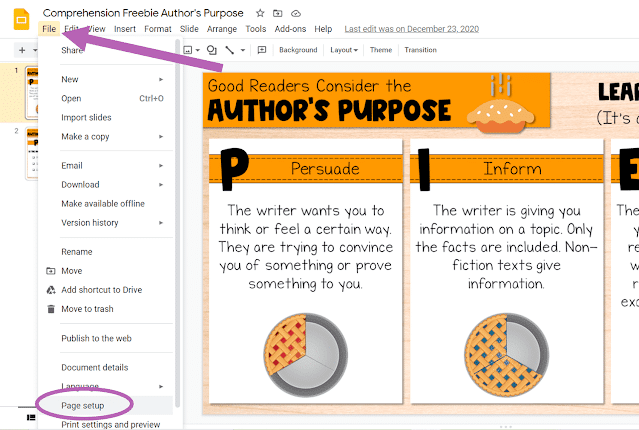
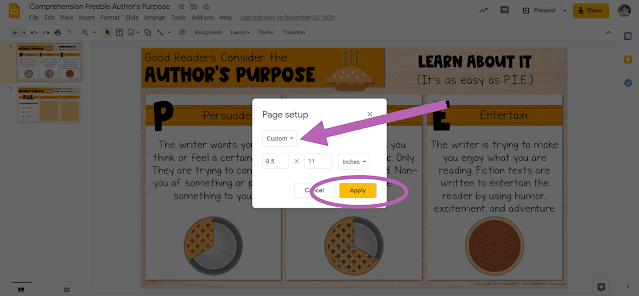
Add a Text Box
Occasionally, I’ll give my students a digital copy of a worksheet I’d like them to complete. Sometimes, I don’t have the time to set up the page for instant use, and I need my students to add their own text boxes. If working from a scanned worksheet, I may also want to show them how to add a subtle fill color to cover writing lines on the page. I usually use the colors in the row indicated in the image below.
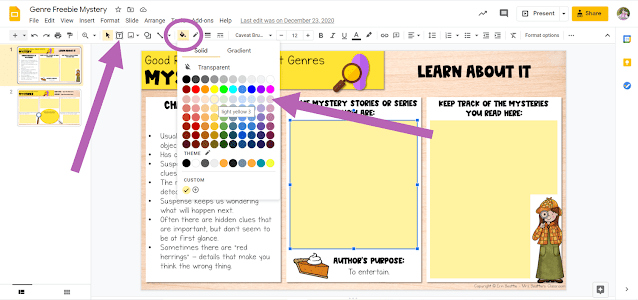
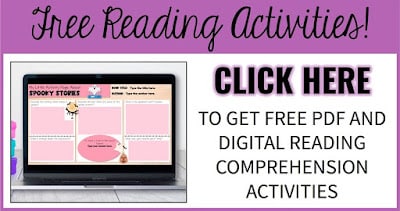
Duplicate a Slide
I use many resources, like the “Good Readers” Reading Comprehension Activities seen in the images, that can be used repeatedly to practice skills. I want my students to know how to duplicate these pages in a file so they don’t have to make multiple copies. Duplicating a slide before editing it will leave a master available for future use.
Students can duplicate a slide by right-clicking on its thumbnail on the left side of the screen and selecting “Duplicate” from the menu. Multiple pages can be duplicated by first selecting multiple thumbnails. To do this, click the first slide, hold the “Shift” button, and click the last desired slide. If random slides are needed, hold the CTRL button when selecting the slides you want to duplicate.
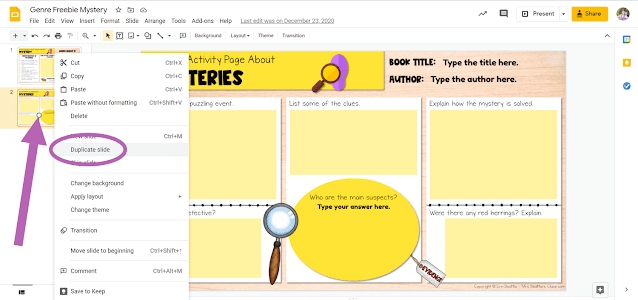
Copy and Paste
When using files with moveable pieces, such as my Digital Math Manipulatives, there will occasionally be times when additional pieces are needed. Students need to copy and paste these to duplicate them.
Students can copy and paste objects or text boxes using the right-click menu or keyboard shortcuts.
When using the menu, students highlight the object(s) they need to copy, right-click, and select copy, then right-click again and select paste.
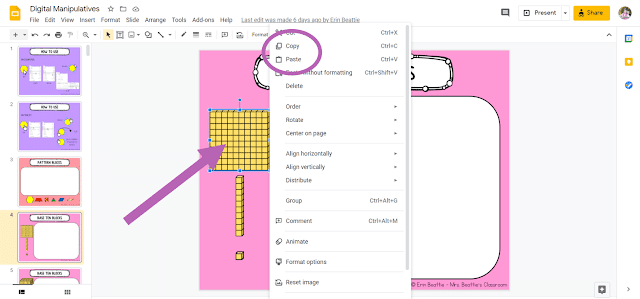
I prefer to teach my students the keyboard shortcuts, which are much faster. They should press CTRL and “C” to copy and CTRL and “V” to paste.
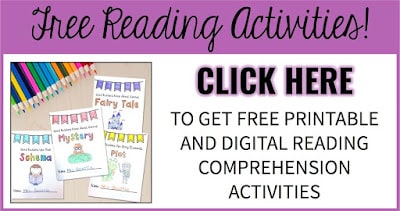
Adjust Text Style
There are many reasons why a student may wish to change the style of the text. I won’t go into the “Why” but will focus on the “How.”
Several text features can be changed in a Google Slides document, including the font, font size, text color, highlight color, and styles such as bold, italic, and underline.
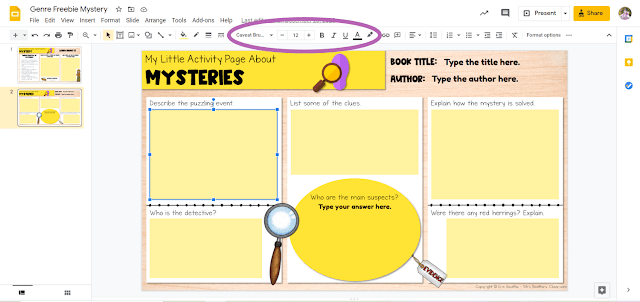
I always encourage my students to play around with these tools the first time we work digitally on an assignment. I want them to know how to personalize their work in this way. We use my Text Features Activities to learn about bold and italics and understand why they might use these styles.
When and How to Undo
Undo is one of the first tools I teach my students to use. Whether they’ve deleted something important, changed the size of something they shouldn’t have, or applied a style change they don’t love, using the undo feature is a huge time-saver!
The easiest way to use the undo feature is with the toolbar’s icon, although it is probably smart that your students know where to find it in the “Edit” dropdown menu.
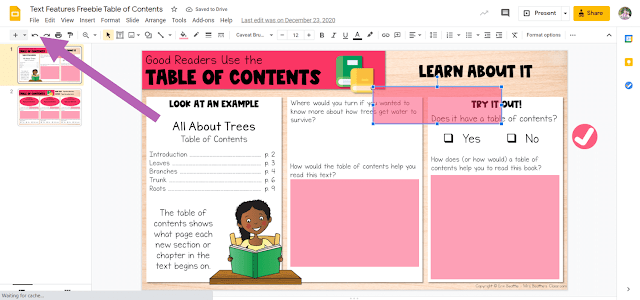
Change Text Alignment
Occasionally, I notice that the text in a text box is not properly aligned within the box. This can make editing multiple side-by-side text boxes tricky, especially for children who don’t know how to fix this. As my students often add their own text boxes, I want them to know how to fix this issue independently. I encourage them to try different settings until the text shows up as they expect it to, as there are times that the setting looks appropriate, but the text doesn’t.
The text can be aligned to the top, middle, or bottom of a text box, and it can be left-justified, centered, or right-justified.
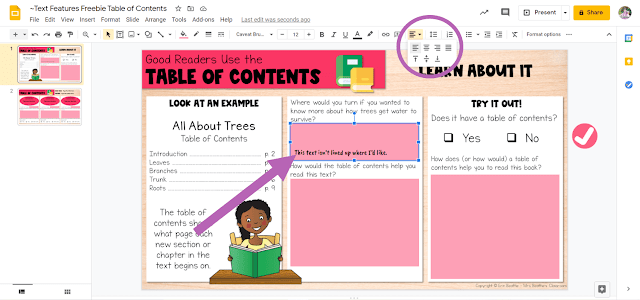
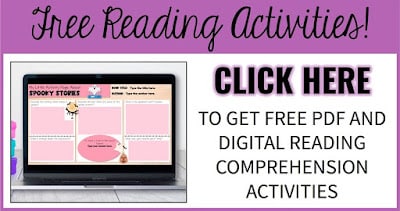
Magnify or Zoom In
Being able to magnify the page or zoom in is a helpful feature when there is a lot of text on a page or small, moveable pieces that aren’t easy to manipulate. While some devices allow the user to pinch or spread fingers on the screen to do this, I always teach my students about the toolbar’s magnifying glass feature.
It is often easiest to select the magnifying glass and click on the screen in the area you want to zoom in. Still, students need to know how to use the drop-down features and understand that they must click the “Select” tool once they’ve magnified before they can use any other click tools.
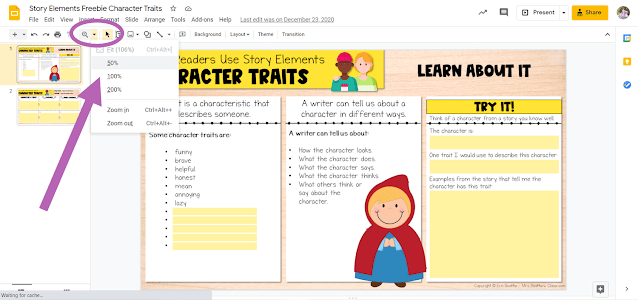
Change the Order of Objects
When students add images or text boxes of their own, there will be times when the order of the items on the screen needs to change. For example, when labeling an image, the text box must appear on top of the image. Students should understand how objects appear on the page and how to change their order.
Students will click on one object on the page, select “Arrange,” then “Order,” and choose how they would like the object to move on the page. They should know that when they select “Bring forward” or “Send backward,” this occurs relative to every object on the page, so nothing may change at first glance if the objects are not all touching.
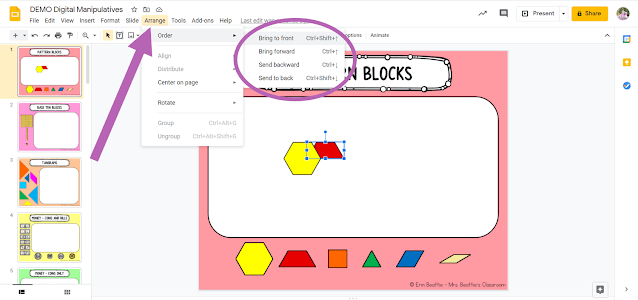
Recognizing Errors
Google Slides has a few great built-in editing features that students should know. They aren’t perfect and won’t pick up every error your students make, so you should continue teaching editing skills and not rely only on technology.
There are two easy ways to access the corrections. The first is to right-click on the words that Google Slides underlines in red. A list of predictions will appear at the top of the dialogue box, followed by additional options for future instances of the same error.
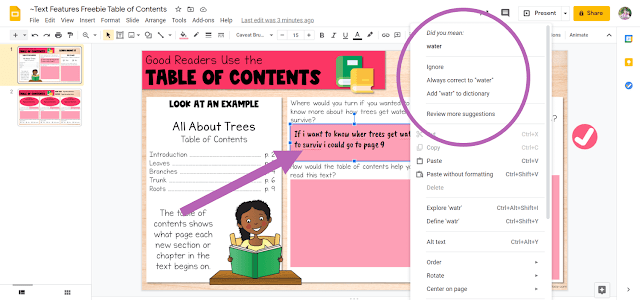
The second is to use the toolbar. Students select the text box they need to correct, click “Tools,” then “Spelling,” and “Spell check.” A new dialogue box opens on the page’s side, giving suggestions and options for changing the word, ignoring it, or adding it to the user’s personal dictionary.
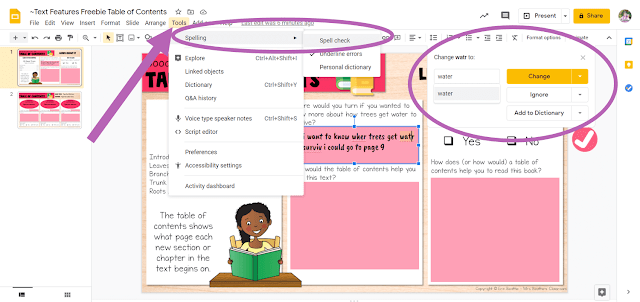
Both are excellent features that make the editing process a little easier for students. However, you will notice that grammatical and punctuation errors will not always be highlighted.
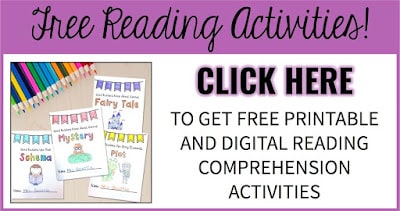
Sharing the File
I use Google Classroom, so my students don’t often need to know how to share their work with me, but from time to time, they create their own documents in Google Slides or Docs, which are not directly linked to a Classroom assignment. They must know how to share their work with me in such cases.
The easiest way is by using an email address. Because my students and I are part of the same organization, my email will pop up for them when they start typing the first few letters of my last name. An easy alternative is to post your email address somewhere in your classroom so your students can refer to it as needed.
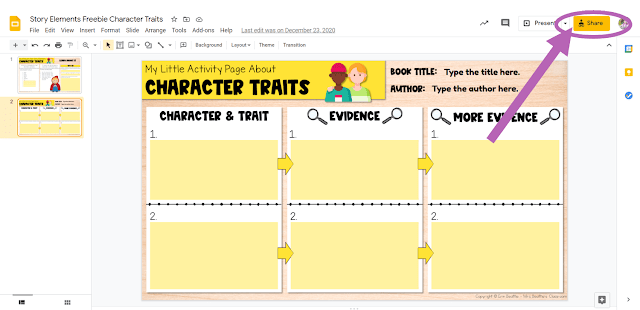
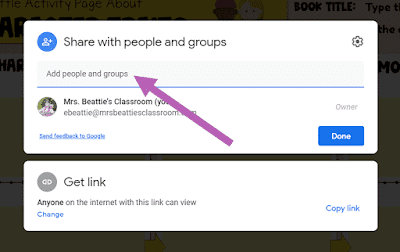
Bonus Tip:
I have one last tip that isn’t specifically related to Google Slides but will help your students be more efficient and successful when using any Google Drive file.
How to Move a File
By the time my students came to me in Grade 5, they’d used their Google accounts quite often. They almost always arrive with a Drive full of “Untitled Document”s. There are many things that they don’t need, such as blank documents and old work from previous years that aren’t worth keeping. First, I show them how to move these files to the trash.
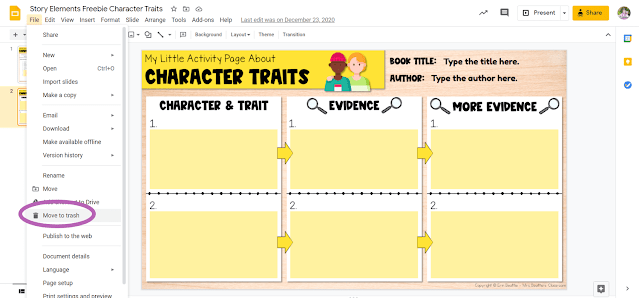
Once they have removed all the unneeded files, I teach them how to create folders and move their new, named documents into places where they’ll be easily found.
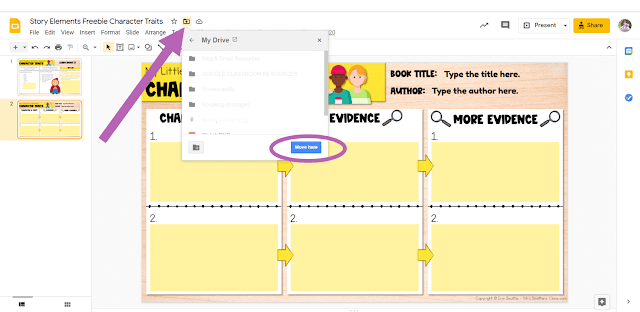
I hope this list of must-teach skills using Google Slides has been helpful! Download a PDF checklist to track what you should include in your lessons.
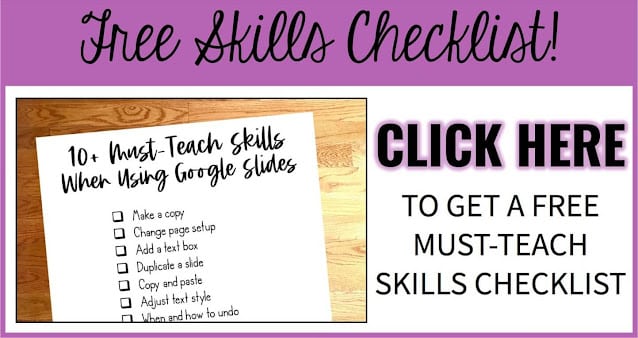
You might also be interested in the helpful technology videos I’ve shared on my YouTube channel:
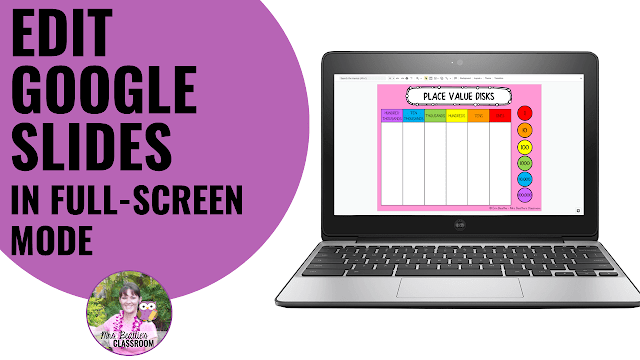
You can access the full resources seen in this post from my TPT store by clicking the images here:
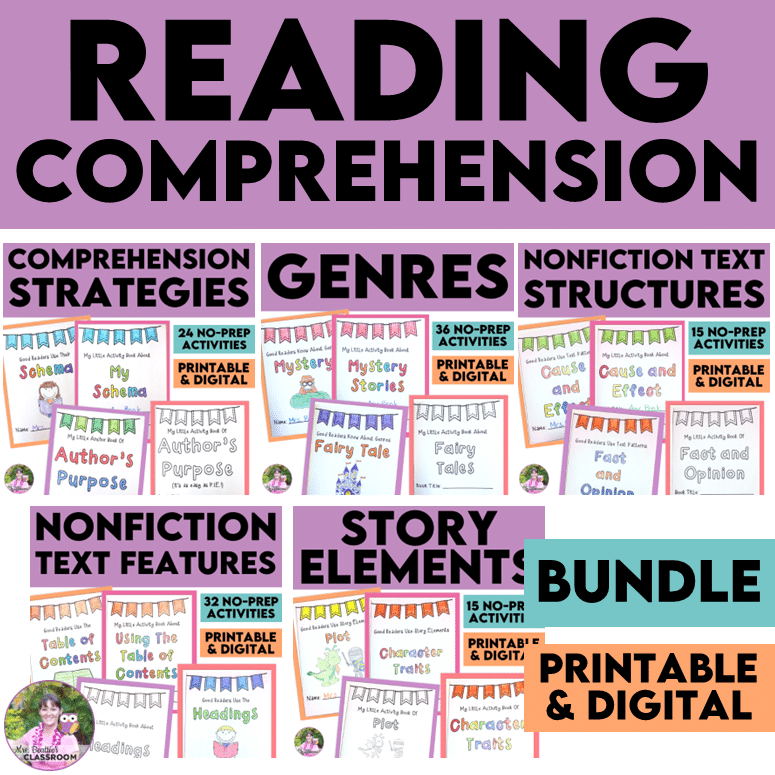
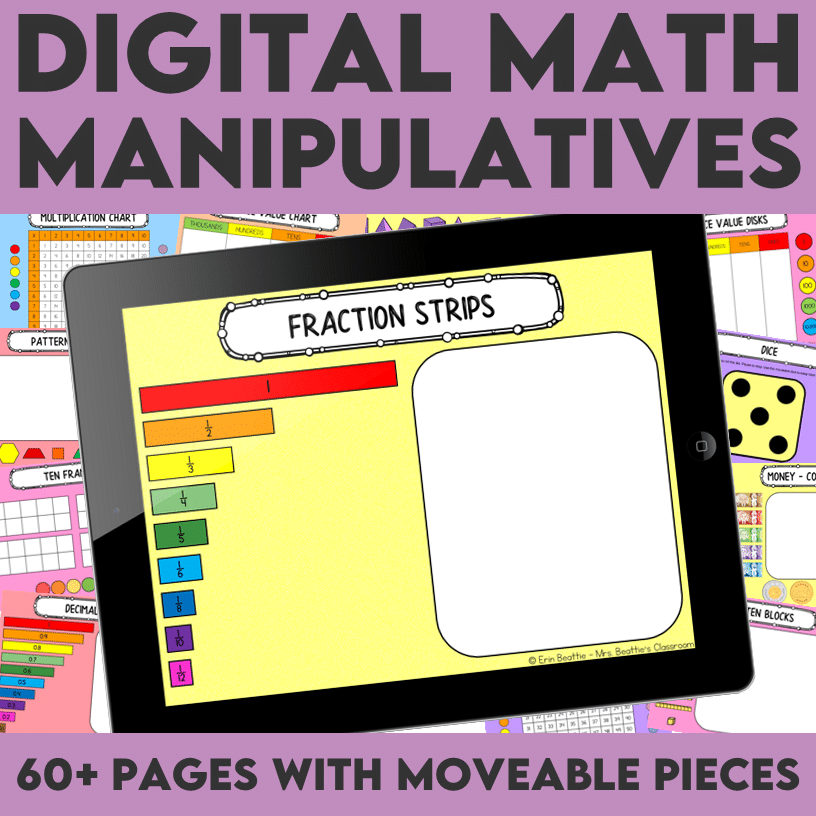
If you have enjoyed this post, please share it with friends and colleagues on Facebook or pin it on Pinterest: