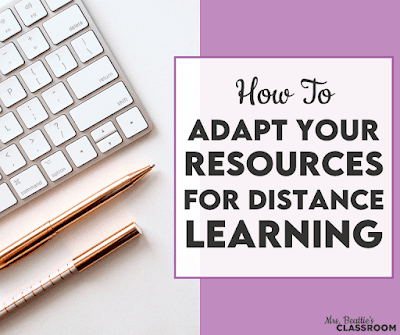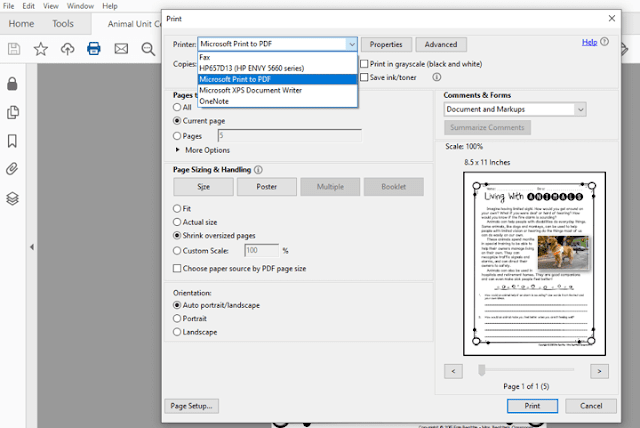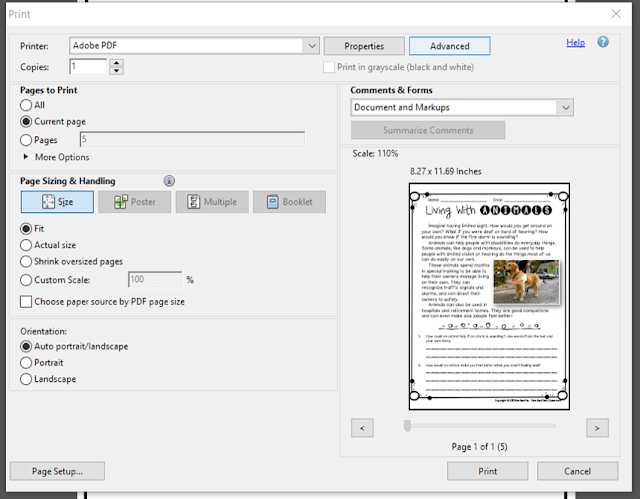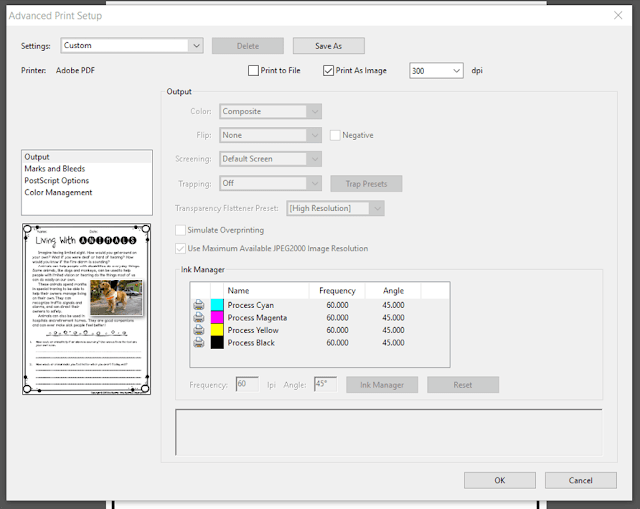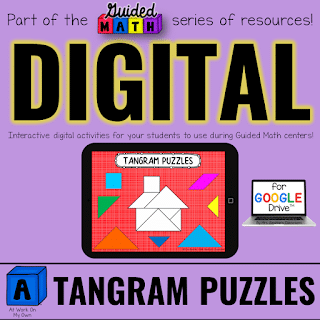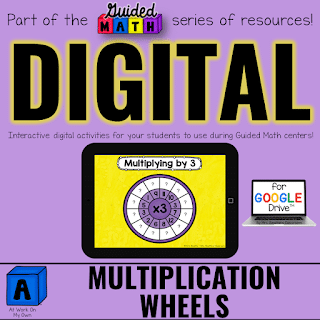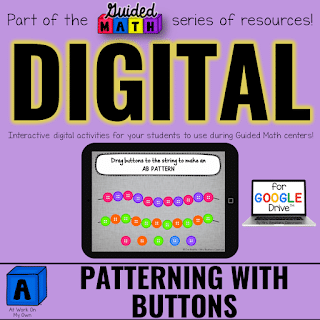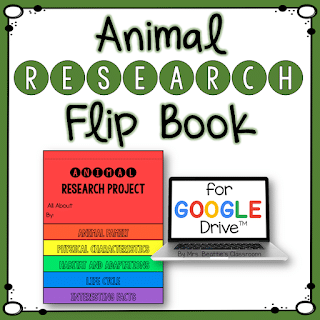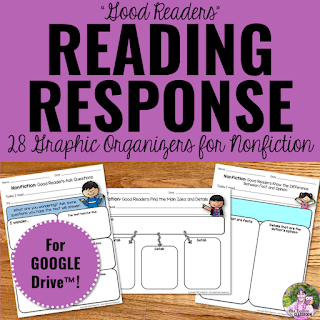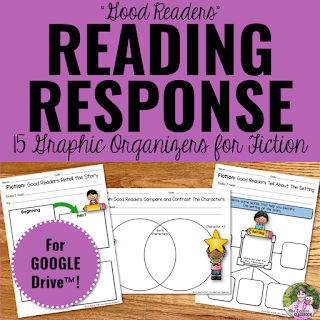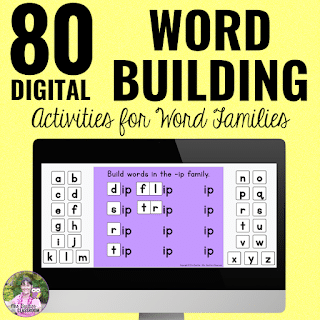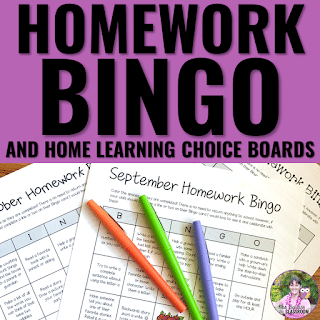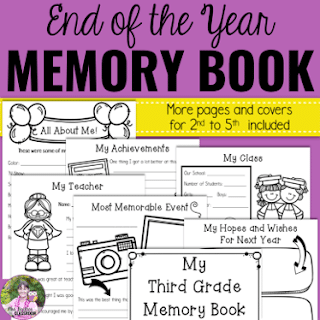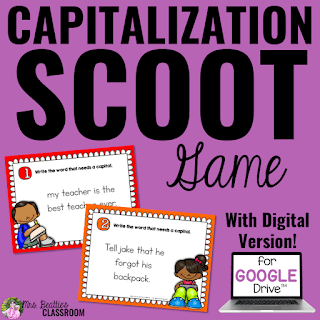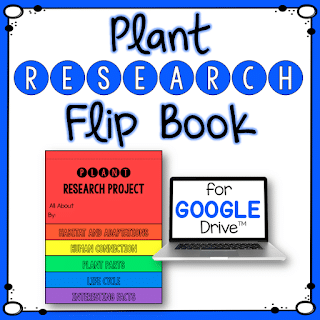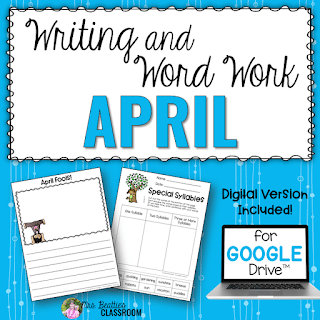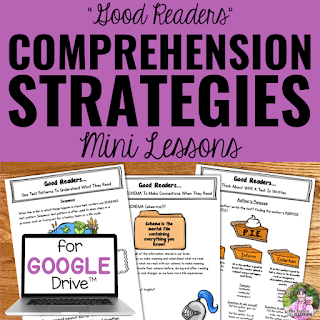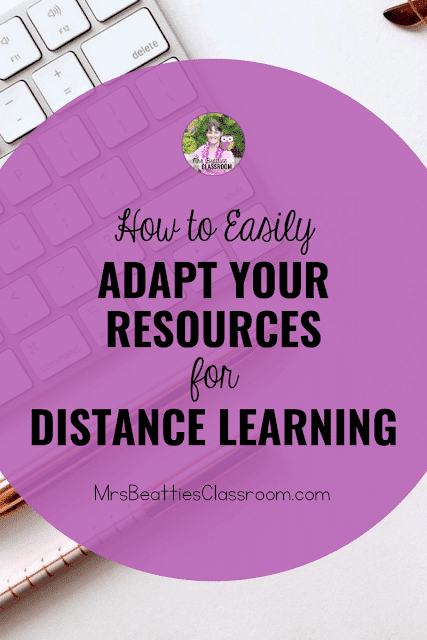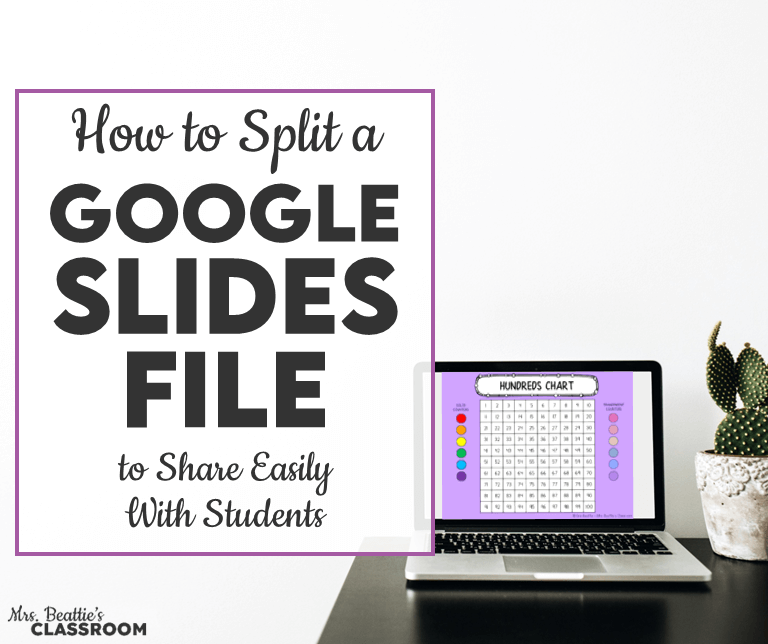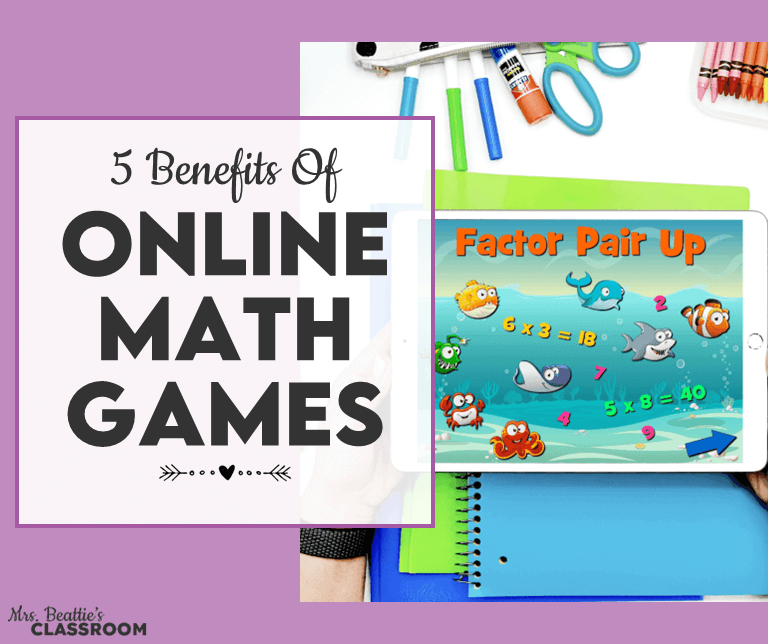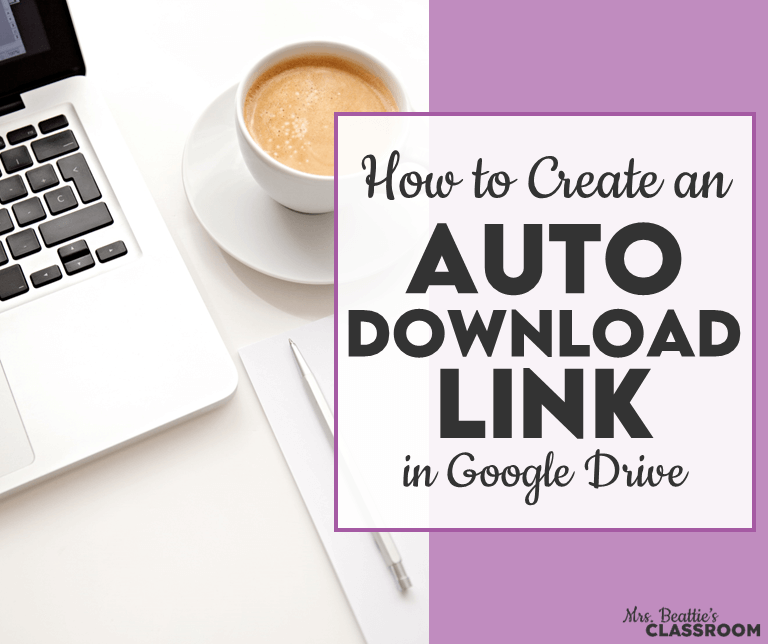During the COVID-19 pandemic, more and more schools are turning to distance learning while schools are shut down to prevent the spread of the virus. Wondering how to use the resources you already have? Here are my suggestions for how to easily adapt your resources for distance learning.
To be able to share the resources you currently have with families, you’re going to need to have them in a digital format such as PDF or Google Doc.
Almost all publications have copyright restrictions in place, and you must respect the terms of use. Please read the fine print.
***In this post, I am outlining how you may use the resources I’ve created with your students while teaching remotely. Please reach out to the owners of other resources you wish to use to request their permission to share their intellectual property.
Using Resources in PDF Format
Just because a resource isn’t listed as a “digital resource” doesn’t mean it can’t be used electronically. A PDF document can be viewed on just about every device. In most cases, what students won’t be able to do with these is record responses into the document pages.
How will students record their work?
When sharing a PDF resource with your students, you have a couple of options for having them document their learning if the file is not editable.
- Hand-write their responses on a piece of paper or in a notebook.
- Record their responses in a Google Doc or other word processing app or program.
How do I share a PDF document with my students?
Please do not share a complete PDF file with your students. Most of my resources contain teacher notes and, in some cases, answer keys that students shouldn’t receive. Please follow the directions below to “extract” only the pages you require.
It is possible to extract a single page or group of pages from a protected PDF without doing anything to break the terms of use. Using a web page to “unlock” a file is not okay.
Instead, you can “print” the pages you require as a PDF document. Here’s how.
First, ensure that you are opening the PDF file using Adobe Reader and not your browser window. To do this, download, and then either select “Open in Adobe Reader.”
Once the file is open in Adobe, select “Print” and choose the page or group of pages you want to use. Be sure the printer selected says “Print to PDF” and then press the print button. You’ll be prompted to name the new file and decide where you’d like to save it.
If you get an error message, there is a second way you can do this.
Once again, select the “Print as PDF” printer option and choose the pages you need. Then, press the “Advanced” button at the top of the print window.
This will open another dialogue box where you should select “Print as Image” and then select OK.
It is also certainly possible to use your screen capture tool or command to take a screenshot of your screen and insert that into the background of a Google Slides document, although the quality of your image may not be as great.
Don’t hesitate to reach out to me for help.
How do I get the PDF files to my students?
When sending the files to your students, you’ll need to be sure to choose a private distribution method (i.e., not accessible to the public).
- Google Classroom
- Seesaw App
- Password-Protected Blog or Website
Using Other Digital Resources
Many resources are available in Google formats that are explicitly designed to be used on a device. These formats are perfect for home use.
Please remember that every creator of a resource may have a slightly different message about how they’ll allow their materials to be used for distance learning. These recommendations are for my resources only, and you should reach out to the creators of any other resources you own before sharing them digitally.
I hope this post is helpful as you delve into distance learning with your students. Please don’t hesitate to contact me if there is a specific resource you need or if you have any additional questions I haven’t answered.
Want to grab some great, free resources? Join my mailing list, and as a thank-you to you, you’ll gain access to my Freebie Library!
This post may also be of interest to you:
You might find more great ideas and resources on these Pinterest boards:
If you have enjoyed this post, please share it with friends and colleagues on Facebook or pin it on Pinterest: