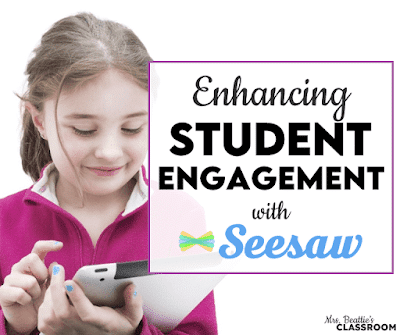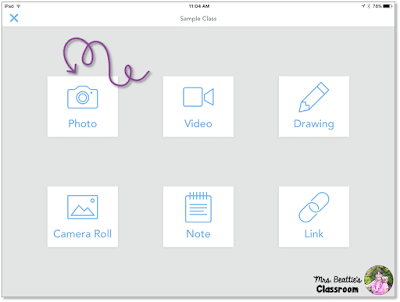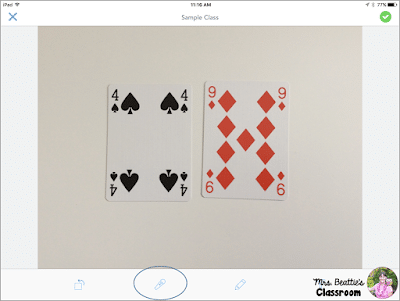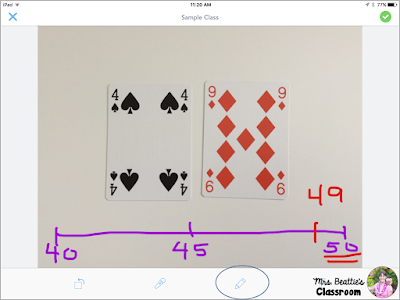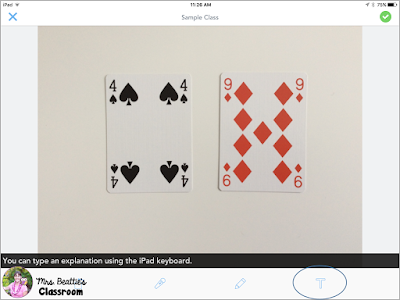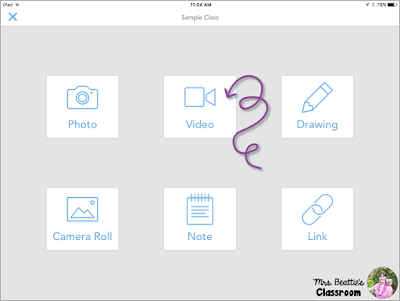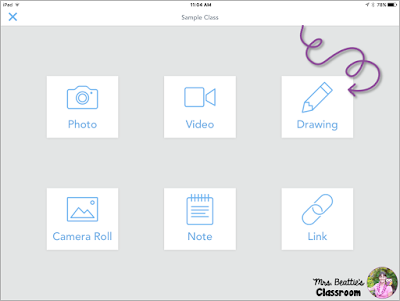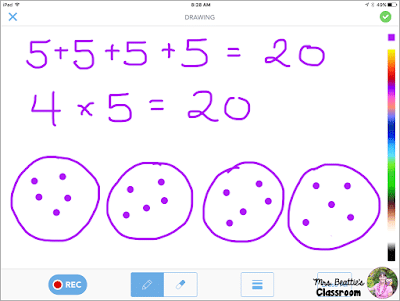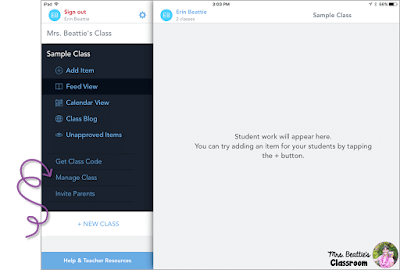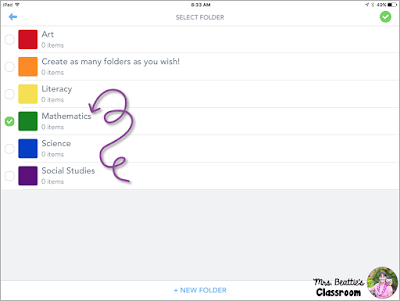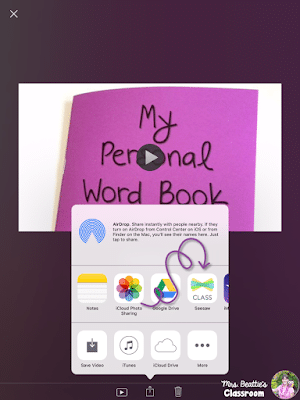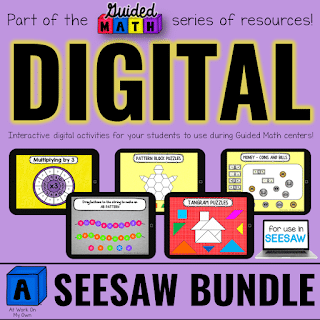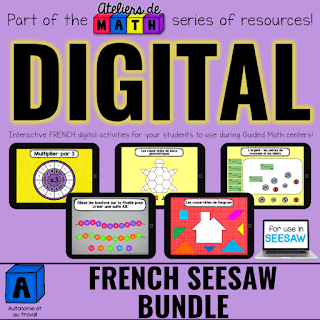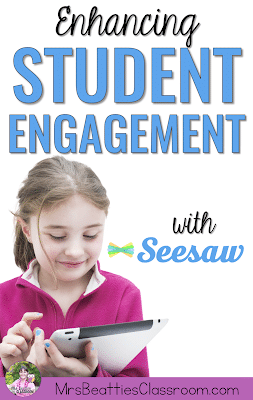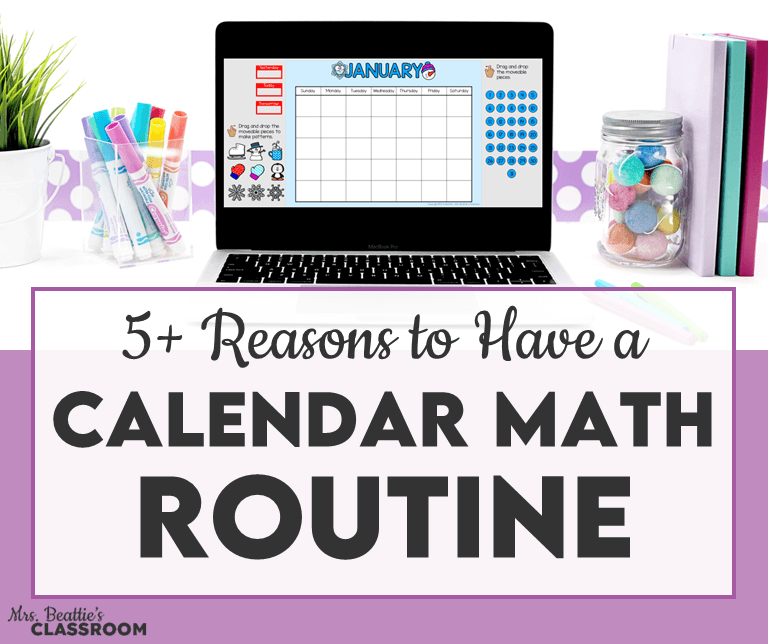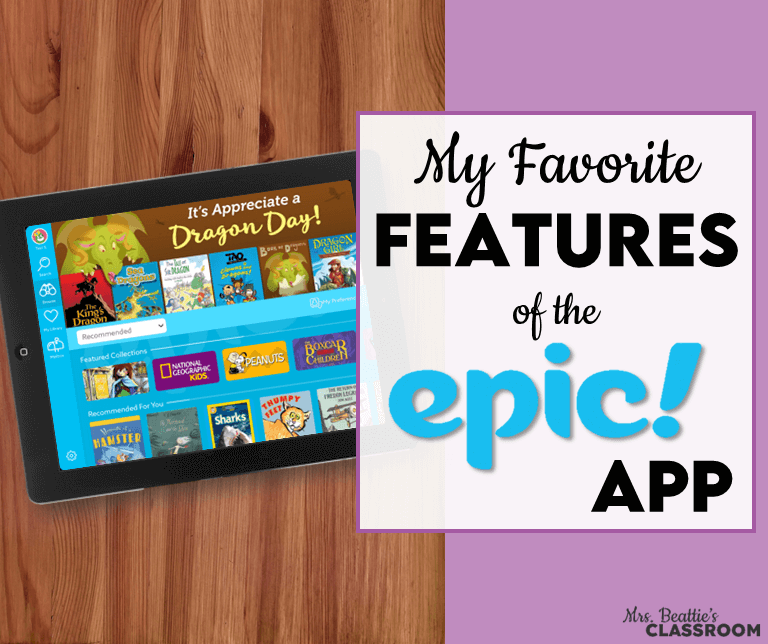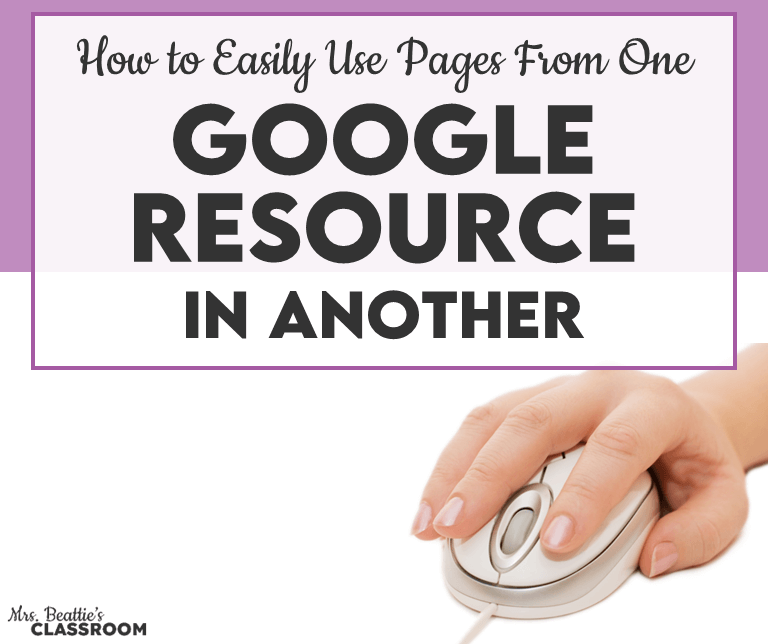Keeping students engaged during learning activities can be a challenge. In some cases, students have not developed the stamina to stick with a paper-and-pencil activity, and sometimes they simply do not have the skills to complete a task in the same way as their peers. Introducing technology can turn a classroom around – from improving student engagement to making tasks accessible to ALL learners, the benefits are clear.
As I mentioned in my recent post, Keeping Kids Accountable During Centers, I’ve found a wonderful app that has changed the way I manage student work in my classroom. That app is Seesaw – The Learning Journal. The response I received from this post was so positive that I thought I’d follow it up with one a little more detailed to help you get started and explore the amazing features that are available within a free account.
Before I begin, let me again state that I am in no way affiliated with Seesaw. I simply LOVE this resource and how it has changed my classroom!

Quite simply, Seesaw is a learning journal perfect for all students from kindergarten through high school. For me, it is an organized digital record of my students’ learning. I use it as a tool for collecting evidence of the learning that occurs in my classroom, and to reduce the need for piles of paper to document this evidence. Others use the app in a more social way, allowing students to interact with each other’s work in a format very similar to Facebook – allowing likes and comments on posts. Even parents can be given access to their child’s account, receiving notifications every time their child posts a new item, or your class can create a public blog for sharing what they do in class with the world!
All of these options are controlled by you, the teacher.
- “document learning as it happens
- empower students to think deeper and reflect
- teach digital citizenship and 21st-century skills
- build an organized record of student work
- create a community around learning
- involve families in real-time”
Once you set up a classroom you will be able to explore firsthand some of the awesome features available to your students.
After downloading the app on your device, select the “I’m a Teacher” option and follow the prompts to create your class. Create a sample student that you can use to play around with – you can always go back to add the rest of your students later.
Now that you have a classroom account you can explore some of the ways your students can use this app. Tap your name in the upper left-hand corner again and select + Add Item. Begin with the “Photo” option. This is likely to be the most-used option for your students. (Note that you can also take a photo of something yourself and have students access it using the “Camera Roll” choice.)
Begin by taking a photo of something and selecting the microphone icon at the bottom of the screen.
This option allows you to record up to 5 minutes of voice time to accompany your image.
Next, try clicking the pencil icon at the bottom of your photo.
Using this tool you can write directly onto the photo AND record your voice! If you’re using an iOS device you can do both simultaneously! My students absolutely love this option!
Using the final choice in the “Photo” option allows your students to type in a caption for the image. Space will expand along with the text added.
To recap, the photo option lends itself to a wide variety of purposes, including:
- explaining
- describing
- reading fluency
- decoding
- labeling
- defending a personal opinion or position
- The sky’s the limit!!
The “Video” option of the main menu is another that students are really drawn to. Depending on the nature of the activity being recorded, this may work best with students working in pairs.
Click on this option and try it out for yourself!
Using “Video” your students can:
- record themselves (or each other!) reading
- record an investigation or experiment AS it happens
- demonstrate
- perform
- The sky’s the limit!!
The third choice that you’ll most likely get the most use out of is “Drawing”.
This basically takes the place of regular paper-and-pencil work, but your students will love it! They are even able to record their voice while they draw, or once their drawing is complete. Try it out for yourself!
Students could use the “Drawing” choice to:
- sketch out a story idea
- show their mathematical thinking
- label something
- use “think marks” while reading
- The sky’s the limit!!
Be sure to try out the final two options once you’re comfortable with what Seesaw can do. I haven’t used these with my own students, but I’m sure that they are valuable at other grade levels.

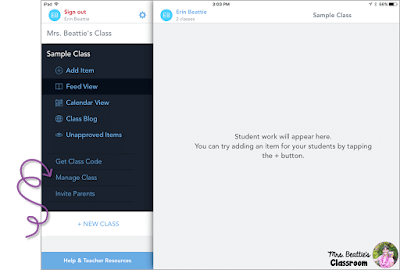
By tapping your name in the upper left-hand corner, you’ll gain access to your settings menu. When you click “Manage Class” you’ll find all the most important options available to you. I typically have my class’s account set up in this way:
- students are unable to see each other’s work (and therefore can’t comment or like)
- new items require approval – this way I see every item before it becomes part of my student’s portfolio
- show add to folder step to both students & teachers – I like to give my students the responsibility of filing their work into the appropriate subject folder. In the rare event that someone does this incorrectly, I am always able to change it.
One of the features of Seesaw that I am MOST excited about is the ability to share from other iOS apps directly into a student’s portfolio. I tested out Google Docs, iMovie, PicCollage, and other classroom-friendly apps and they ALL worked, once the
share extension was enabled. This opens up nearly limitless possibilities for students to document their learning and I find it extremely exciting!
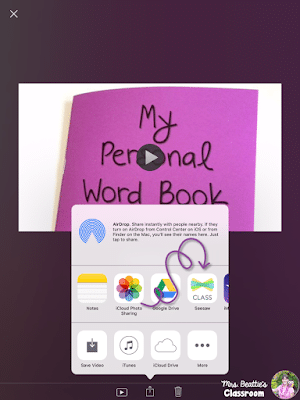
There are dozens of support documents and ideas for use on the
Seesaw homepage. Be sure to check it out!I now have some resources that are specifically created to be used with Seesaw! Take a look at all of them here:
Have you used the Seesaw app? What tips, tricks, or ideas for use do you have to share? Leave me a comment below!
Check out more great apps and technology resources on this Pinterest board:
Sharing is caring! Pin this image!